Installer XAMPP
Laisser les options par défaut jusqu'à l'obtention de cet écran :
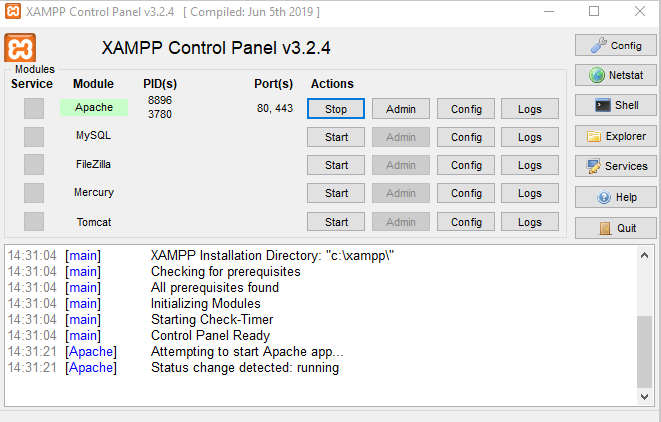
Attention au chemin (path)
Dans la suite de ce document, vous trouverez régulièrement le chemin C:\Users\YvanDOUENEL\dev\tests\diginamic\2023-M01DevWeb\php\firstphpsite qui correspond à ma machine sous windows 11.
Pensez à remplacer ce chemin par le vôtre. C'est bien à vous de décider où vous installer le répertoire racine de votre site web.
Php en ligne de commande avec xampp
ouvrir gitbash en tant qu'administrateur puis
setx PATH "%PATH%;C:\xampp\php" php -v
Mysql en ligne de commande avec xampp
set Path "%Path%;C:\xampp\mysql\bin" setx Path "%Path%;C:\xampp\mysql\bin"
ATTENTION, pour que vos commandes mysql fonctionnent il vous faudra utiliser le "shell" inclus dans wamp (cf : figure 1 en haut à droite bouton "shell")
Créer un virtual host
Ouvrir le fichier C:\xampp\apache\conf\extra\httpd-vhosts.conf
Ajouter en fin de fichier le nouvel virtual host suivant :
<VirtualHost *:80> ServerAdmin webmaster@local.php.my DocumentRoot "C:/Users/YvanDOUENEL/dev/tests/diginamic/2023-M01DevWeb/php/firstphpsite" ServerName local.php.my ErrorLog "logs/local.php.my.log" CustomLog "logs/local.php.my-access.log" common </VirtualHost> <Directory "C:/Users/YvanDOUENEL/dev/tests/diginamic/2023-M01DevWeb/php/firstphpsite"> Options Indexes FollowSymLinks MultiViews AllowOverride all Order Deny,Allow Allow from all Require all granted </Directory>
DNS local
Comme le nom de domaine php.my n'existe pas, on va simuler un DNS local en ouvrant le fichier :
C:\Windows\System32\drivers\etc\hosts
Ajouter en fin de fichier la ligne suivante :
127.0.0.1 local.php.my
Créer une première page php
Utilisez votre éditeur de code (visual studio code par exemple) pour créer le fichier suivant :
C:/Users/user/Documents/diginamic/digi2021/web/php/index.php
<!DOCTYPE html> <html lang="fr"> <head> <meta charset="UTF-8"> <meta http-equiv="X-UA-Compatible" content="IE=edge"> <meta name="viewport" content="width=device-width, initial-scale=1.0"> <title>Test apache</title> </head> <body> <h1>Apache répond !!!</h1> <?php echo phpinfo(); ?> </body> </html>
Relancer le serveur
Cliquer sur le bouton "stop" puis sur le bouton "start" sur l'interface de xampp.
Vérifiez que le bouton "Apache" est sur fond vert. Sinon, c'est certainement qu'il y a une erreur dans votre fichier httpd-vhosts.conf
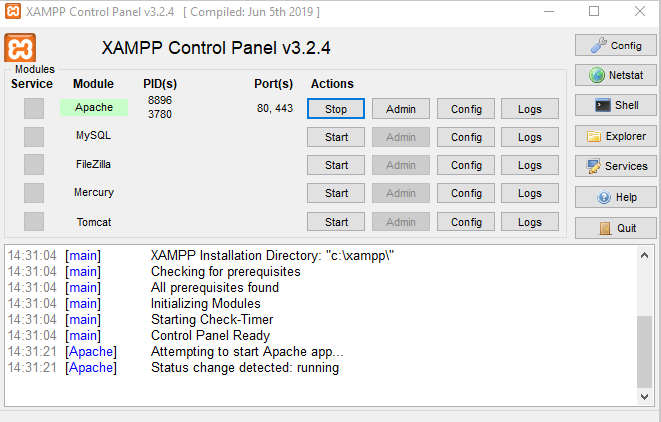
Requête HTTP avec votre client web
Ouvrez votre navigateur préféré et entrez l'url suivante :
http://local.php.my/
Vous devriez obtenir le résultat suivant :

BRAVO, XAMPP est installé !!!
